Thủ thuật google maps, những hữu ích cho việc xem bản đồ trực tuyến
Google Maps thực sự là vũ khí toàn diện cho các chuyến đi với những tính năng điều hướng, gợi ý địa điểm ăn uống hay tìm kiếm các địa điểm khám phá mới. Ngoài ra bạn cũng có thể thực hiện được nhiều hơn nữa bằng cách khai thác những tính năng tiên tiến trên Maps, chẳng hạn như lưu trữ địa điểm ngoại tuyến, cải thiện thông tin bằng cách thêm thông tin chi tiết, tận dụng tính năng điều hướng và nắm bắt nhiều thủ thuật khác. Và dưới đây là tổng hợp những thủ thuật Google maps giúp bạn có thể khai thác triệt để bản đồ online thuận tiện trong những chuyến đi, định hướng tìm đường và các nghiên cứu bản đồ khác.
A. Mẹo và thủ thuật cho Google Maps trên máy tính của bạn
1. Đăng nhập hoặc chuyển đổi giữa các tài khoản
Khi đăng nhập vào Google Maps, bạn có thể:
- Nhanh chóng tìm thấy các địa điểm ưa thích của bạn.
- Nhận kết quả tìm kiếm tốt hơn.
- Lưu địa chỉ nhà riêng và địa chỉ cơ quan của bạn.
- Trên máy tính, hãy mở Google Maps.
- Ở trên cùng bên phải, hãy nhấp vào Đăng nhập.
- Để đăng xuất, hãy nhấp vào ảnh hồ sơ hoặc tên viết tắt của bạn ở trên cùng bên phải nhấp vào Đăng xuất.
Chuyển sang một tài khoản khác
Nếu bạn có nhiều hơn một Tài khoản Google, mỗi tài khoản có thể có các địa điểm đã lưu, bản đồ ngoại tuyến và các địa điểm bạn đã ghé qua khác nhau.
- Trên máy tính của bạn, đăng nhập vào Google.
- Phía trên cùng bên phải, chọn ảnh hồ sơ cá nhân hoặc tên họ viết tắt của bạn.
- Trên menu, chọn tài khoản bạn muốn sử dụng.
2. Nhận chỉ đường và hiển thị tuyến đường
Bạn có thể nhận chỉ đường lái xe, chuyển tuyến công cộng, đi bộ hoặc đi xe đạp trên Google Maps. Bất cứ khi nào bạn nhìn thấy nhiều tuyến đường, tuyến đường tốt nhất đến đích của bạn sẽ có màu xanh lam. Các tuyến đường khác sẽ có màu xám trên bản đồ.
- Trên máy tính, hãy mở Google Maps.
- Nhấp vào Chỉ đường
- Nhấp vào các điểm trên bản đồ, nhập địa chỉ hoặc thêm tên địa điểm.
- Chọn một trong các phương thức sau:
- Lái xe:
- Phương tiện công cộng:
- Đi bộ:
- Đi xe đạp:
- Đi máy bay:
- Lái xe:
Lưu ý:
- Chỉ đường đến nhiều điểm đến hoặc trung điểm không khả dụng cho phương tiện công cộng hoặc tìm kiếm chuyến bay.
- Tìm kiếm chỉ đường có thể không khả dụng ở tất cả các khu vực.
- Không phải thành phố nào cũng có chỉ đường cho phương tiện công cộng trong Google Maps. Trước khi bạn có thể nhận được chỉ đường cho phương tiện công cộng, cơ quan phương tiện công cộng địa phương của bạn cần thêm thông tin về tuyến đường của họ vào Google Maps. Xem những thành phố có chỉ đường cho phương tiện công cộng.
- Để thay đổi tuyến đường lái xe, hãy nhấp và giữ một điểm trên tuyến đường và kéo điểm này vào một vị trí mới trên bản đồ. Nếu đang sử dụng Maps ở chế độ Lite, bạn sẽ không thể kéo để thay đổi tuyến đường.
Thêm nhiều điểm đến
- Trên máy tính, hãy mở Google Maps.
- Nhấp vào Chỉ đường
- Thêm điểm xuất phát và điểm đến.
- Ở bên trái, bên dưới điểm đến bạn đã nhập, nhấp vào Thêm
- Để thêm trạm dừng, chọn một điểm đến khác.
- Để tiếp tục thêm trạm dừng, hãy lặp lại các bước 4 và 5.
- Nhấp vào tuyến đường để xem chỉ đường.
Lưu ý: Để thay đổi thứ tự các trạm dừng, hãy tìm điểm đến bạn muốn di chuyển. Nhấp và kéo điểm đến.
3. Đo khoảng cách giữa các điểm
Bạn có thể tính khoảng cách giữa hai hoặc nhiều điểm trên bản đồ. Ví dụ: bạn có thể đo tổng số dặm theo đường thẳng giữa hai thành phố.
- Trên máy tính, hãy mở Google Maps. Nếu đang sử dụng Maps ở chế độ Lite, bạn sẽ thấy tia chớp ở dưới cùng và bạn sẽ không thể đo khoảng cách giữa các điểm.
- Nhấp chuột phải vào điểm xuất phát của bạn.
- Chọn Đo khoảng cách.
- Nhấp vào vị trí bất kỳ trên bản đồ để tạo đường bạn muốn đo. Để thêm một điểm khác, hãy nhấp vào vị trí bất kỳ trên bản đồ.
- Tùy chọn: Kéo một điểm hoặc đường để di chuyển hoặc nhấp vào một điểm để xóa điểm này.
- Ở dưới cùng, bạn sẽ thấy tổng khoảng cách theo đơn vị dặm (mi) và ki lô mét (km).
- Khi thực hiện xong: Trên thẻ ở dưới cùng, nhấp vào Đóng
4. Tìm hoặc nhập kinh độ và vĩ độ
Bạn có thể tìm kiếm địa điểm bằng cách sử dụng tọa độ GPS theo vĩ độ và kinh độ của địa điểm đó. Bạn cũng có thể tìm tọa độ của địa điểm mà bạn đã tìm thấy trên Google Maps.
Ngoài kinh độ và vĩ độ, bạn có thể sử dụng mã cộng để chia sẻ địa điểm không có địa chỉ.
Nhập tọa độ để tìm địa điểm
- Trên máy tính, hãy mở Google Maps.
- Trong hộp tìm kiếm ở phía trên cùng, hãy nhập tọa độ. Dưới đây là ví dụ về các định dạng hợp lệ:
- Độ, phút và giây (DMS): 41°24'12.2"Bắc 2°10'26.5"Đông
- Độ và phút thập phân (DMM): 41 24.2028, 2 10.4418
- Độ thập phân (DD): 41.40338, 2.17403
- Bạn sẽ thấy xuất hiện một ghim tại tọa độ.
Nhận tọa độ của địa điểm
- Trên máy tính, hãy mở Google Maps. Nếu đang sử dụng Maps ở chế độ Lite, bạn sẽ thấy tia chớp ở dưới cùng và bạn sẽ không thể nhận tọa độ của địa điểm.
- Nhấp chuột phải vào địa điểm hoặc khu vực trên bản đồ.
- Chọn Đây là gì?
- Ở dưới cùng, bạn sẽ thấy thẻ cùng với tọa độ.
Mẹo định dạng tọa độ
Dưới đây là một số mẹo giúp định dạng tọa độ để chúng hoạt động trên Google Maps:
- Sử dụng ký hiệu độ thay vì chữ "d".
- Sử dụng dấu chấm làm dấu tách chữ số thập phân, không phải dấu phẩy. Sai:
41,40338, 2,17403. Đúng:41.40338, 2.17403. - Liệt kê tọa độ theo vĩ độ của bạn trước tọa độ theo kinh độ.
- Kiểm tra xem số đầu tiên trong tọa độ theo vĩ độ của bạn có nằm trong khoảng từ -90 đến 90 hay không.
- Kiểm tra xem số đầu tiên trong tọa độ theo kinh độ của bạn có nằm trong khoảng từ -180 đến 180 hay không.
5. Tìm kiếm và tìm các địa điểm lân cận
Bạn có thể tìm kiếm những địa điểm lân cận, như địa điểm ăn uống, trong Google Maps. Bạn sẽ thấy những như địa điểm như nhà hàng, quán cà phê và các địa điểm khác bạn có thể quan tâm. Bạn cũng sẽ nhìn thấy xếp hạng và mô tả.
Lưu ý:
- Google Maps chứa nội dung từ nhiều nguồn khác nhau. Kết quả trên Maps của bạn có thể bao gồm thông tin từ các đối tác, người dùng của chúng tôi hoặc web công cộng. Google có thể xóa nội dung nếu chúng tôi nhận thấy nội dung đó vi phạm chính sách nội dung của chúng tôi hoặc vi phạm các luật hiện hành.
- Kết quả tìm kiếm địa phương trong Maps chủ yếu dựa trên mức độ liên quan, khoảng cách và sự nổi bật. Những yếu tố này được kết hợp để giúp tìm thấy kết quả phù hợp nhất cho tìm kiếm của bạn. Ví dụ: các thuật toán của Google có thể quyết định rằng một doanh nghiệp ở xa bạn có nhiều khả năng cung cấp những gì bạn đang tìm kiếm hơn so với một doanh nghiệp ở gần bạn hơn. Vì vậy, xếp hạng doanh nghiệp ở xa đó cao hơn trong kết quả địa phương.
- Kết quả trong Google Maps không bị ảnh hưởng bởi việc thanh toán từ các công ty khác. Nội dung trả phí trong Google Maps được gắn nhãn.
Tìm địa điểm trong một khu vực cụ thể
Để tìm địa điểm gần một khu vực bạn đã tìm kiếm, hãy thực hiện theo các bước dưới đây.
- Trên máy tính, hãy mở Google Maps.
- Tìm kiếm một địa điểm.
- Nhấn phím Enter hoặc nhấp vào Tìm kiếm
- Nhấp vào biểu tượng Lân cận
- Nhập loại địa điểm bạn muốn tìm kiếm như
khách sạnhoặcsân bay. - Nhấn phím Enter hoặc nhấp vào Tìm kiếm
. Bạn sẽ nhìn thấy kết quả tìm kiếm dưới dạng ghim nhỏ màu đỏ và dấu chấm màu đỏ, trong đó ghim nhỏ thể hiện các kết quả hàng đầu. Ghim nhỏ màu tím là quảng cáo. Hãy tìm hiểu thêm về ý nghĩa của các ghim nhỏ.
- Để quay lại kết quả tìm kiếm ban đầu, hãy nhấp vào X
Bạn cũng có thể sử dụng từ "gần". Ví dụ: quán cà phê gần công viên trung tâm sẽ trả lại các địa điểm uống cà phê gần công viên này.
Lưu ý: Nếu đang sử dụng Maps ở chế độ Lite, bạn sẽ không thể tìm kiếm địa điểm lân cận.
B. Thủ thuật Google Maps dành cho điện thoại Android và iOS
1. Lưu bản đồ ngoại tuyến
Cho dù bạn có đi châu Âu hay lên núi, bạn không nhất thiết lúc nào cũng phải có kết nối Internet, dịch vụ Google Maps hiện cho phép bạn tải bản đồ ngoại tuyến cho những khu vực mà ở đó không có kết nối mạng.
Chỉ cần vào Settings > Offline areas và nhấn vào nút dấu cộng và chọn khu vực mình muốn tải bản đồ ngoại tuyến để xem khi không có kết nối dữ liệu.
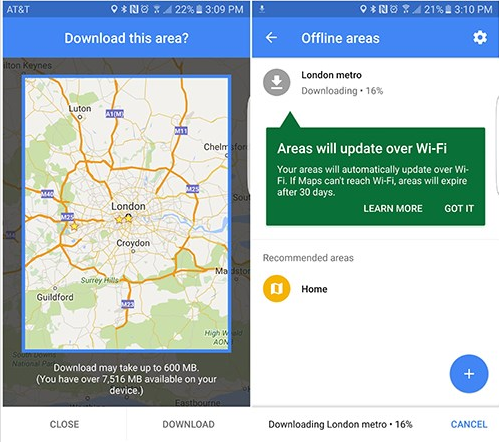
Lưu ý là Google Maps cũng có thể làm điều này tự động cho các khu vực nhà của bạn để giúp việc tìm kiếm các khu vực bạn thường xuyên nhìn vào nhanh hơn. Điều này có thể làm chiếm dụng không gian bộ nhớ trong của thiết bị, vì vậy hãy chắc chắn để bộ nhớ máy không bị cạn kiệt.
2. Gửi tin hướng đến điện thoại
Bạn có thể sử dụng Google Maps trên máy tính để bàn cũng như điện thoại Android. Nếu vậy không cần phải bắt đầu quá trình thiết lập lại khi di chuyển từ máy tính đến điện thoại.
Chỉ cần sử dụng công cụ Send to your phone nằm trong thẻ địa điểm. Điện thoại hoặc máy tính sẽ xuất hiện dưới danh sách các thiết bị có sẵn, giả sử bạn đã đăng ký với tài khoản Google cá nhân.
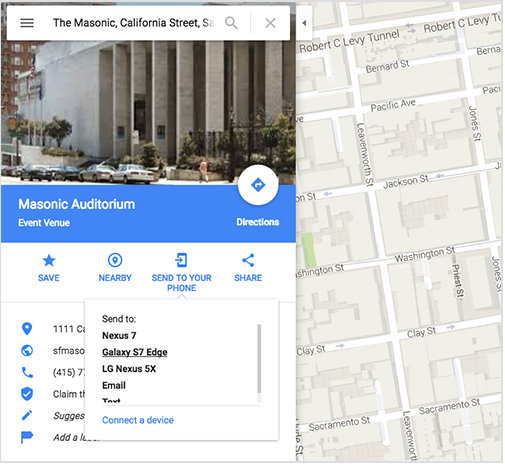
Bạn thậm chí có thể gửi vị trí xe của mình nếu xe hỗ trợ tích hợp Google Maps trong hệ thống thông tin giải trí (đây là một cấu hình khác với Android Auto). Nút Share cũng cho phép bạn sao chép link hoặc tạo ra một mã nhúng để lưu bản đồ trên trang web của riêng mình.
3. Kiểm soát dòng thời gian bản đồ Google maps
Google Maps có thể giữ các thẻ trên dòng thời gian (timeline), rất hữu ích khi bạn muốn cố gắng tìm ra một địa điểm nào đó mà không bị thay đổi vị trí trên bản đồ.
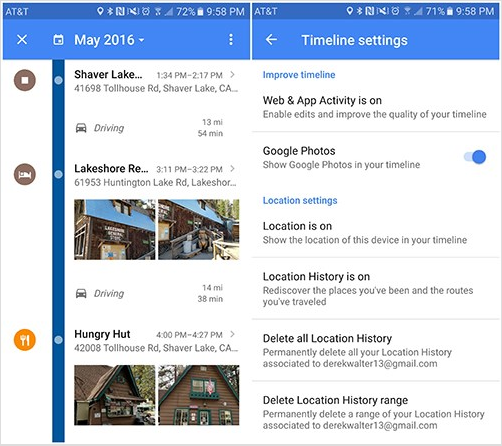
Nếu sử dụng Google Photos, Maps cũng sẽ hiển thị hình ảnh mà bạn chụp ở một vị trí cụ thể. Nhờ vậy bạn có thể tìm kiếm một bức ảnh chụp tại một địa điểm nào đó mọt cách nhanh chóng. Nhưng nếu muốn xóa bỏ điều này, bạn có thể tìm đến Timeline settings và xóa lịch sử hoặc tắt tính năng này đi.
4. Tìm kiếm dọc đường đi trên bản đồ Google maps
Bạn bị buộc phải lên xe di chuyển gấp mà không có thời gian để tìm kiếm theo cách thông thường, bạn có thể sử dụng chức năng tìm kiếm dựa trên giọng nói, hoặc dựa vào các hành động trên màn hình.
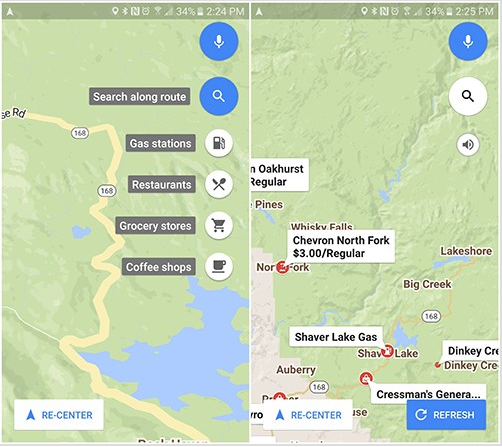
Google Maps sẽ hiển thị những lời đề nghị cụ thể để hành khách có thể thấy các vị trí khi đang lái xe. Bạn thậm chí có thể thấy thông tin các trạm bán xăng và giá cụ thể tại các điểm, giúp tiết kiệm tiền khi chọn một trạm đổ xăng.
5. Nhận thông tin quá cảnh trên bản đồ Google maps
Nếu sống trong một thành phố lớn với một số hệ thống quá cảnh, Google Maps là điều cần thiết cho việc tìm kiếm điểm di chuyển tiếp theo. Bạn thậm chí thấy những mã màu hiện diện cho các điểm quá cảnh.
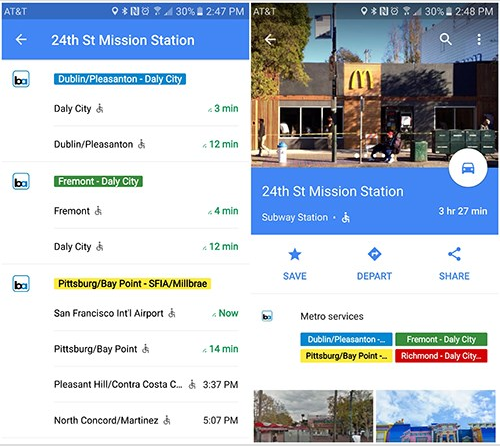
6. Điều hướng nâng cao trong bản đồ Google maps
Khi sử dụng công cụ lập kế hoạch chuyến đi, Google Maps sẽ tìm các tuyến đường thông qua phương tiện ô tô, xe đạp hoặc đi bộ. Bạn có thể cho Maps tránh đường cao tốc, các đoạn đường thu phí, bến phà… để tiết kiệm tiền bạc
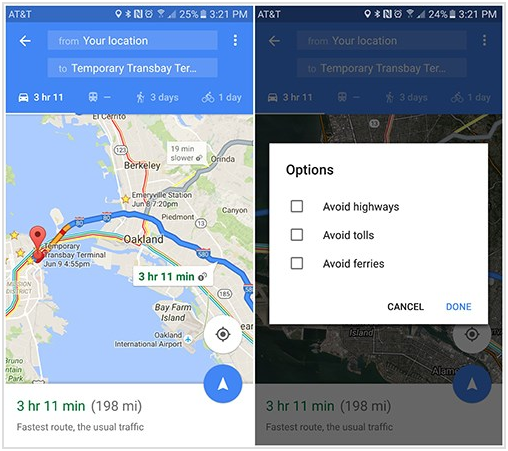
Hãy luôn nhớ rằng các tuyến đường có thể thay đổi vì các vấn đề không lường trước được. Tuy nhiên Google Maps rất tốt trong khả năng cập nhật dữ liệu, đặc biệt sau khi công ty mua lại Waze.
7. Tìm mục yêu thích tại địa phương bản đồ Google maps
Sau nhiều năm phát triển, Google Maps đã có một dữ liệu lớn các đề xuất nhà hàng hoặc địa điểm tham quan. Chỉ cần chạm vào tùy chọn Explore từ trình đơn trượt ra ngoài, bạn sẽ được trình bày với nhiều lựa chọn khác nhau cho những gì ở gần khu vực bạn đứng.
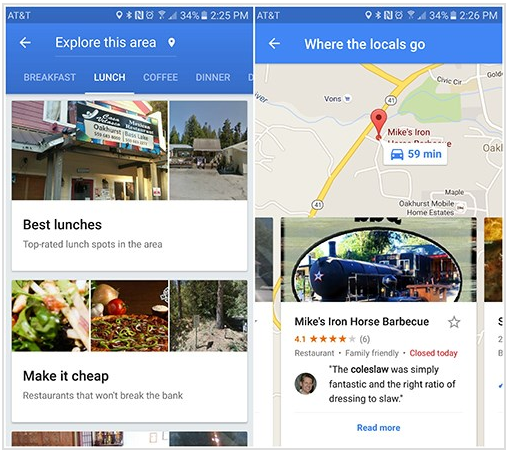
8. Thêm nhãn cho bản đồ Google maps
Bạn không cần phải để Google làm tất cả công việc tổ chức, thay vào đó bạn có thể tạo ra các nhãn cho các địa điểm khác nhau mà mình tìm thấy.
Bạn cũng có thể dán nhãn nhà và địa chỉ làm việc của mình giúp Maps và Google Now có thời gian ước tính khi bạn lập kế hoạch cho một tuyến đường.
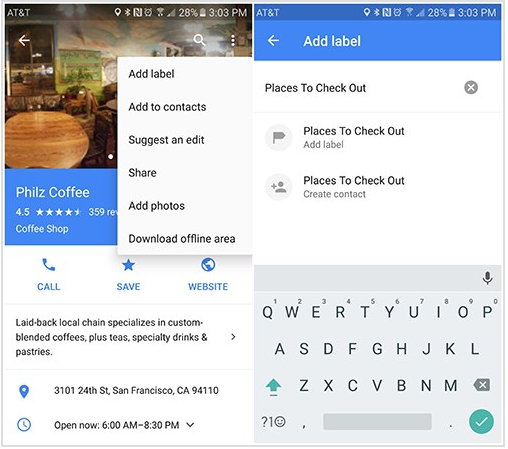
Sức mạnh của việc dán nhãn là có thể tổ chức một cách tốt hơn một số nơi mà bạn muốn ghé thăm sau này mà không cần phải thực hiện thao tác tìm kiếm mất thời gian mỗi khi cần tìm chúng. Bên cạnh đó, điều này sẽ tốt hơn so với việc thêm ngôi sao khắp nơi bạn ưa thích vì bản đồ của bạn rất dễ lộn xộn khi có nhiều ngôi sao trên đó.
Tham khảo bài gốc ở :
Thủ thuật google maps, những hữu ích cho việc xem bản đồ trực tuyến
Nhận xét
Đăng nhận xét